Canon EOS MOVIE Plugin-E1 para Final Cut Pro
Canon ha publicado por fin la versión beta gratuita de su esperado software ‘EOS MOVIE Plugin-E1 para Final Cut Pro’.
Dicho software se ha desarrollado con el fin de ofrecer un flujo de trabajo aún más cómodo para los usuarios de cámaras DSLR EOS que editen sus grabaciones con el Final Cut Pro de Apple. Permite ‘la conexión y transferencia’ (log and transfer) de grabaciones en vídeo realizadas con las cámaras réflex digitales EOS 5D Mark II, EOS 7D y EOS-1D Mark IV.
El ‘plug-in’ convierte los brutos en H.264/MOV al codec ProRes 422 de Apple a aproximadamente el doble de velocidad que la conversión estándar de Apple. Además permite añadir el código de tiempo, el nombre de los clips y los metadatos a las grabaciones, de forma rápida y fácil, mejorando así la experiencia de los usuarios durante la edición de sus grabaciones.
Su uso es realmente sencillo. Sólo hay que seguir los siguientes pasos:
1. Descargad el plugin desde este enlace. Seleccionad el sistema operativo Mac OS X y pinchad en ce1100x.dmg.zip.
2. Extraed la carpeta comprimida y haced doble click sobre la imagen de disco del software (archivo dmg).

Archivo dmg que contiene el plugin
3. Instalad el software siguiendo las instrucciones que saldrán en la pantalla.

Ventana de instrucciones de instalación
4. Una vez instalado, abrid Final Cut Pro, seleccionad File>Log and Transfer y luego abrid la ventana de Log and Transfer.

Escogiendo Log and Transfer en el interfaz de Final Cut Pro.
5. Seleccionad “Preferences>Canon DSLR Movie. Una vez seleccionado, escoged el codec que preferís para la ingesta. En este caso, tal y como he comentado en anteriores entradas de este blog, creo que lo más eficiente es escoger Apple Pro res 422 (LT).
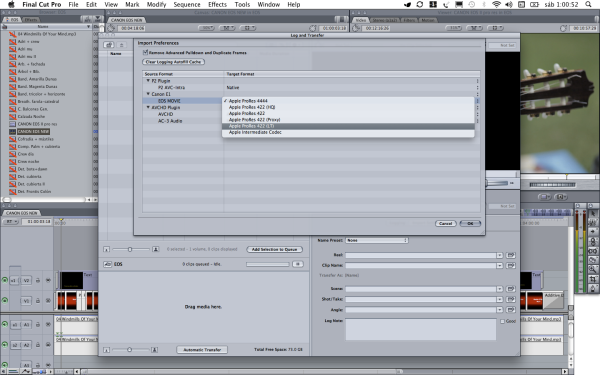
Selección de Canon DSLR
6. Una vez que habéis hecho esto podéis introducir vuestra tarjeta Compact Flash en el lector. Final Cut Pro la detectará automáticamente. Arrastrad el archivo a la ventana de conversión y esperad a que se realice.
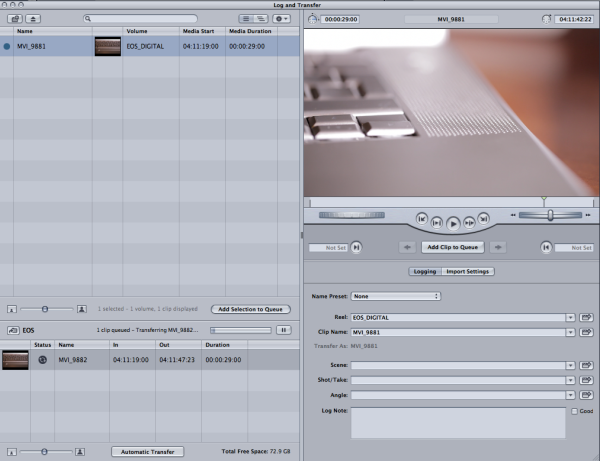
Conversión de archivo en proceso
Antes de realizar la conversión podéis renombrar el archivo o añadir datos de la escena la toma y el ángulo así como incluir observaciones.
7. Por último, una vez convertido el archivo y antes de pasarlo a la línea de tiempos pinchad sobre él en la ventana de navegación y corroborad que en el apartado dominancia de campo (Field Dominance) no hay ningún campo seleccionado (debe aparecer “None”, si no es así cambiadlo o de lo contrario podría interpretar que el archivo tiene exploración entrelazada).
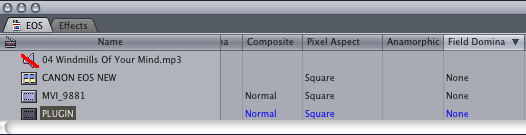
El apartado de dominancia de campo debe estar en la opción "None".
A partir de ese momento ya podéis empezar a trabajar con Final Cut pro con total normalidad. Esta conversión automática con la herramienta “Log and Transfer” no os quita tanto tiempo como el que precisan softwares externos como el MPEG Streamclip. Sin embargo, para todos aquellos que no uséis plataforma Mac, el Streamclip sigue siendo la mejor opción para convertir vuestros archivos de cámara a un codec de edición apropiado.

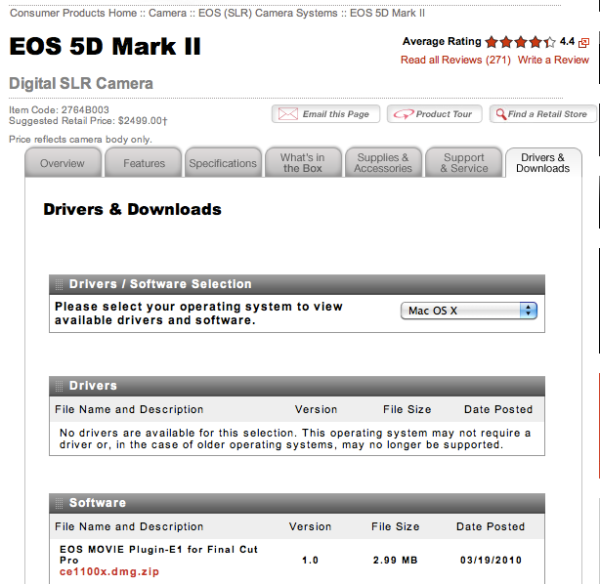
No hay comentarios:
Publicar un comentario