
 Nuevo disco de :THE LEON PROJECT,estas son las nuevas pocibles portadas .
Nuevo disco de :THE LEON PROJECT,estas son las nuevas pocibles portadas .
 El Efecto Little Planet
El Efecto Little Planet




Para ello, utiliza la opción de menú Imagen -> Modo -> Color Lab.
En la ventana de capas, selecciona la solapa de canales y pulsa con el ratón sobre el canal Luminosidad.
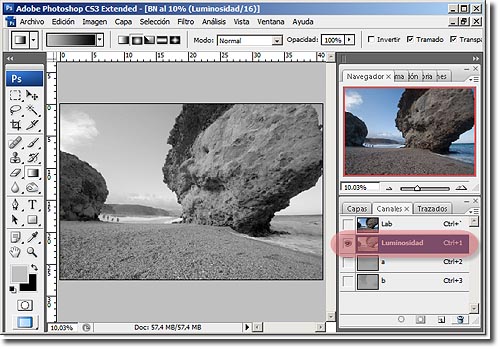
De nuevo con el menú Imagen -> Modo -> Escala de Grises. Si en este punto te solicitara confirmación por perder parte de la información de los canales, contesta que si y acepta la ventana que aparece.
Para ello debes pulsar con el ratón sobre la capa Gris mientras mantienes pulsada la tecla Ctrl.
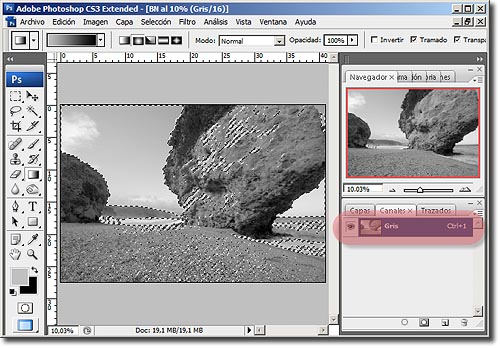
Esto se consigue con la opción de menú Selección -> Invertir, o mediante la combinación de teclas Ctrl+May+I.
De nuevo mediante el menú Imagen -> Modo -> RGB
Vamos al menú Capas -> Nueva capa de relleno -> Color Uniforme y selecciona el color #000000.
Esto se consigue seleccionando la capa que acabas de crear y cambiando el modo de fusión de Normal a Multiplicar mediante la combo que se encuentra justo debajo de la solapa Capas en la ventana de Capas.
Mediante la barra de desplazamiento de opacidad que se encuentra a la derecha de la combo de los modos de fusión en la ventana de capas.
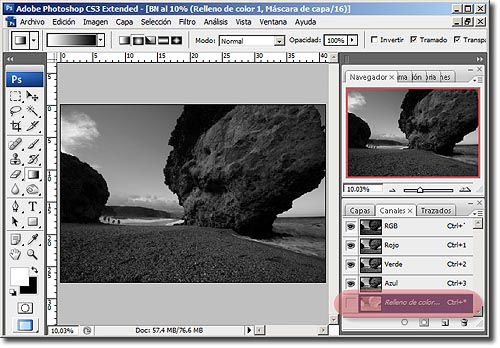
Mediante una nueva capa de ajuste, bien de niveles o bien de curvas /la que te guste más), ajusta el contraste de la foto.
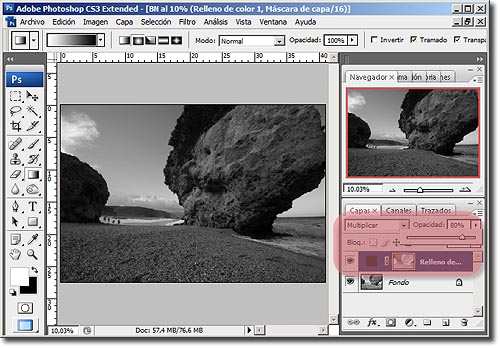
Esto lo hacemos manteniendo pulsadas las teclas Ctr+Alt+May+E.
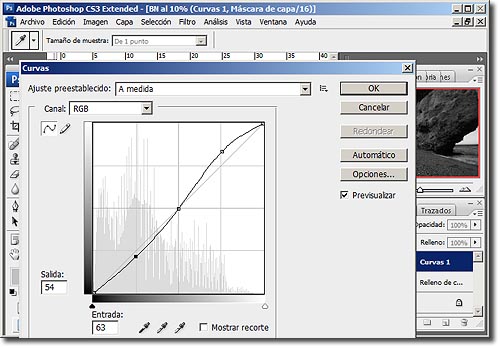
De nuevo en la ventana de capas, con la capa recién creada seleccionada, utilizando para ello la combo que aparece debajo de la pestaña Capas.
En el menú Filtro -> Otros -> Paso Alto. Seleccionamos un radio apropiado (Greg Gorman recomienda aquí utilizar 50px).
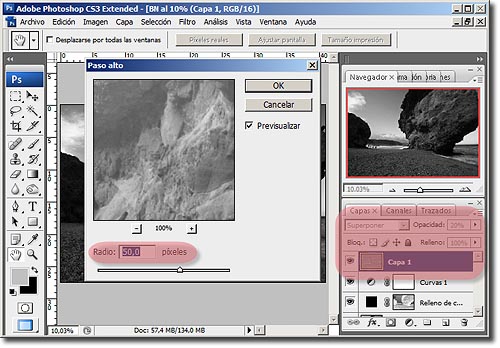
Para ello, haz doble clic en la capa nueva para editar sus propiedades.
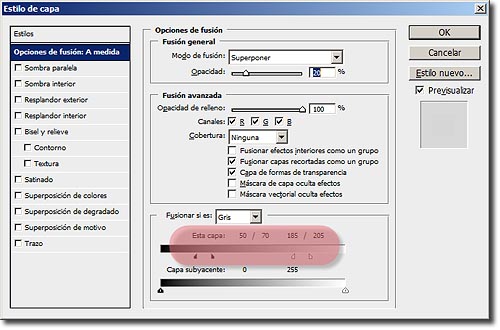
En "Fusionar si", con el canal Gris seleccionado, aplica los siguientes cambios:
Y listo. Quedarían los ajustes que consideremos para mejorar el tono y el contraste global o local de la foto.
Rob Carr ha trabajado como técnico con Greg Gorman, un conocido fotógrafo de celebridades de Holywood. En este artículo os explicamos, paso a paso, el procesado para conseguir fotografías en blanco y negro con Photoshop con ese toque tan especial. ¿Te animas a probarlo?

Este es el proceso a seguir:
Invertimos la selección realizada con el menú SELECCIONAR -> INVERTIR (también podemos utilizar la combinación de teclas Ctrl+Alt+I).